Service workers have become a crucial part of modern web development, enabling developers to create faster, more reliable web experiences, even when the user is offline. Vultr, a popular cloud hosting provider, offers the perfect platform to host web applications that leverage service workers for better performance. In this guide, we’ll walk you through the process of setting up service workers on a Vultr server, from configuring your environment to deploying a fully functional service worker for your web application.
Understanding Service Workers
Before diving into the setup process, it's important to understand what service workers are and how they work.
What Are Service Workers?
Service workers are scripts that run in the background of your web application, separate from the main browser thread. They act as a proxy between your web application, the network, and the browser, allowing you to intercept network requests, cache resources, and handle push notifications. This makes your application faster and more resilient, especially in conditions with poor or no internet connectivity.
Key Features of Service Workers:
- Offline Capabilities: Cache assets and serve them when the user is offline.
- Improved Performance: Load assets from the cache, reducing load times.
- Background Synchronization: Sync data in the background, even when the app is not open.
- Push Notifications: Send notifications to users even when the app is not running.
Prerequisites
Before setting up service workers on Vultr, ensure you have the following:
- Vultr Account: Sign up for an account at Vultr.
- Vultr Instance: A running instance (Virtual Machine) on Vultr, preferably with Ubuntu or another Linux distribution.
- Domain Name: A registered domain name pointing to your Vultr instance.
- SSL Certificate: HTTPS is required for service workers. Ensure your domain has an SSL certificate. You can use Let’s Encrypt for a free SSL certificate.
- Basic Knowledge of Web Development: Familiarity with HTML, JavaScript, and server configuration.
Step 1: Setting Up Your Vultr Server
The first step is to set up your Vultr server where your web application will run.
1.1. Create a Vultr Instance:
- Log in to your Vultr account and click on Deploy New Server.
- Choose the desired server location, which should be geographically close to your target audience.
- Select a server type. For web applications, a Standard Cloud Compute instance is sufficient.
- Choose the operating system, preferably Ubuntu 20.04 LTS.
- Select your server size based on your application's requirements. A basic instance with 1 CPU and 1 GB of RAM is a good starting point.
- Optionally, add additional features such as automatic backups.
- Deploy the server.
1.2. Access Your Server:
- Once the server is deployed, access it via SSH. Use a terminal on macOS/Linux or PuTTY on Windows.
Run the following command, replacing server_ip with your Vultr server’s IP address:
ssh root@server_ip
- Enter the root password provided by Vultr during the server setup.
1.3. Update Your Server:
Before proceeding, ensure your server is up to date by running:
apt-get update && apt-get upgrade -y
Step 2: Installing Necessary Software
To set up a web application that supports service workers, you need to install a web server and other essential software.
2.1. Install Nginx:
Nginx is a high-performance web server that’s well-suited for serving static files and running modern web applications.
apt-get install nginx -y
2.2. Install Node.js:
Node.js is required if your web application uses JavaScript for server-side operations or you need to run a build tool like Webpack.
curl -sL https://deb.nodesource.com/setup_14.x | bash -
apt-get install -y nodejs
2.3. Install Git:
Git is necessary to clone your web application repository, assuming it’s stored in a version control system like GitHub.
apt-get install git -y
Step 3: Configuring Nginx for HTTPS
Service workers require your site to be served over HTTPS. Here’s how to configure Nginx with SSL.
3.1. Install Certbot:
Certbot is a tool that automates the process of obtaining and renewing SSL certificates from Let’s Encrypt.
apt-get install certbot python3-certbot-nginx -y
3.2. Obtain an SSL Certificate:
Run the following command to obtain an SSL certificate for your domain:
certbot --nginx -d yourdomain.com -d www.yourdomain.com
- Follow the prompts to complete the SSL setup. Certbot will automatically configure Nginx to use the SSL certificate.
3.3. Verify HTTPS Configuration:
Reload Nginx to apply the changes:
systemctl reload nginx
- Visit your domain in a browser to ensure it’s being served over HTTPS.
Step 4: Deploying Your Web Application
With your server and Nginx configured, it’s time to deploy your web application.
4.1. Clone Your Web Application Repository:
Navigate to the directory where you want to store your application:
cd /var/www/
Clone your repository:
git clone https://github.com/yourusername/your-repo.git
- 4.2. Install Dependencies (If Required):
If your application uses Node.js, navigate to your project directory and install dependencies:
cd your-repo
npm install
4.3. Configure Nginx to Serve Your Application:
Create a new Nginx configuration file for your site:
nano /etc/nginx/sites-available/yourdomain.com
Add the following configuration:
server {
listen 80;
server_name yourdomain.com www.yourdomain.com;
location / {
root /var/www/your-repo;
index index.html;
try_files $uri $uri/ =404;
}
}
Enable the configuration and reload Nginx:
ln -s /etc/nginx/sites-available/yourdomain.com /etc/nginx/sites-enabled/
systemctl reload nginx
Step 5: Setting Up the Service Worker
Now that your application is live on Vultr, it’s time to set up the service worker.
5.1. Create a Service Worker File:
In your project directory, create a new JavaScript file called service-worker.js:
bash
touch /var/www/your-repo/service-worker.js
- Open the file and add the following basic service worker code:
self.addEventListener('install', event => {
event.waitUntil(
caches.open('v1').then(cache => {
return cache.addAll([
'/',
'/index.html',
'/styles.css',
'/app.js',
'/images/logo.png'
]);
})
);
});
self.addEventListener('fetch', event => {
event.respondWith(
caches.match(event.request).then(response => {
return response || fetch(event.request);
})
);
});
- 5.2. Register the Service Worker in Your Application:
In your main JavaScript file (e.g., app.js or main.js), add the following code to register the service worker:
if ('serviceWorker' in navigator) {
window.addEventListener('load', () => {
navigator.serviceWorker.register('/service-worker.js').then(registration => {
console.log('ServiceWorker registration successful with scope: ', registration.scope);
}, error => {
console.log('ServiceWorker registration failed: ', error);
});
});
}
- 5.3. Deploy and Test:
- Save your changes and deploy the updated files to your Vultr server.
- Visit your website and open the browser’s Developer Tools (F12) to check if the service worker is registered successfully under the “Application” tab.
Step 6: Advanced Service Worker Features
Once your basic service worker is set up, you can start exploring more advanced features.
6.1. Push Notifications:
- Implement push notifications to re-engage users with timely updates even when they are not on your site. You’ll need to integrate a service like Firebase Cloud Messaging (FCM).
6.2. Background Sync:
- Use Background Sync to delay certain actions until the user has a stable internet connection, ensuring that data syncs seamlessly.
6.3. Custom Caching Strategies:
- Implement custom caching strategies based on the type of content. For example, cache-first for static assets, network-first for dynamic content.
Step 7: Monitoring and Maintenance
Setting up a service worker is not a one-time task. It requires ongoing monitoring and maintenance.
7.1. Monitor Service Worker Performance:
- Use tools like Google Lighthouse to audit your service worker’s performance and identify areas for improvement.
7.2. Update the Service Worker:
- As your web application evolves, you might need to update your service worker. When updating, make sure to change the cache version or strategy to ensure users receive the latest version.
- To update the service worker, increment the version number in your service-worker.js file and ensure that your install event caches the new resources.
Example:
const CACHE_NAME = 'v2'; // Increment this version for updates
self.addEventListener('install', event => {
event.waitUntil(
caches.open(CACHE_NAME).then(cache => {
return cache.addAll([
'/',
'/index.html',
'/styles.css',
'/app.js',
'/images/logo.png'
]);
})
);
});
self.addEventListener('activate', event => {
const cacheWhitelist = [CACHE_NAME];
event.waitUntil(
caches.keys().then(cacheNames => {
return Promise.all(
cacheNames.map(cacheName => {
if (!cacheWhitelist.includes(cacheName)) {
return caches.delete(cacheName);
}
})
);
})
);
});
7.3. Test Across Different Browsers:
- Test your service worker across different browsers and devices to ensure compatibility and performance. Service worker support can vary between browsers, so it's essential to verify that your implementation works as expected.
7.4. Handle Errors Gracefully:
- Implement error handling within your service worker to manage cases where caching or network operations fail. Proper error handling ensures a better user experience even when something goes wrong.
Troubleshooting Common Issues
8.1. Service Worker Not Registering:
- Ensure that your service-worker.js file is located in the root directory of your website or the directory specified in the registration script.
- Verify that your site is being served over HTTPS, as service workers require secure origins.
8.2. Cache Not Updating:
- If your cache is not updating, check if you have incremented the cache version in your service worker file.
- Clear your browser cache and service worker cache using the Developer Tools to test if the issue persists.
8.3. Offline Functionality Not Working:
- Check the fetch event in your service worker to ensure that the caching strategy is correctly implemented.
- Test offline functionality by using the “Offline” mode in the browser’s Developer Tools.
8.4. Browser Compatibility Issues:
- Service workers are supported in most modern browsers, but some older versions may not fully support all features. Check the MDN Web Docs for compatibility details and consider implementing fallbacks for unsupported browsers.
Best Practices for Service Workers
9.1. Use a Versioned Cache:
- Always version your caches to ensure users receive updates and prevent stale content. Increment the version number when you change cached assets.
9.2. Implement Proper Cache Strategies:
- Choose caching strategies based on the type of content you are serving. For static assets, a cache-first strategy can be efficient, while a network-first strategy might be better for dynamic content.
9.3. Optimize Service Worker Performance:
- Keep your service worker code efficient and avoid blocking operations. Use asynchronous operations and manage resources effectively to ensure a smooth user experience.
9.4. Regularly Update and Test:
- Regularly review and update your service worker code to keep up with new features and best practices. Conduct thorough testing to ensure that updates don’t negatively impact your application.
9.5. Ensure Compliance with Privacy Regulations:
- Service workers can potentially access sensitive user data. Ensure your implementation complies with privacy regulations and user consent requirements.
Setting up service workers on Vultr can significantly enhance the performance and reliability of your web applications. By following the steps outlined in this guide, from configuring your Vultr server and installing necessary software to deploying and managing your service worker, you can create a robust web experience that leverages the power of service workers.
Service workers offer various benefits, including offline capabilities, improved performance, and background synchronization. Proper implementation and maintenance of service workers will help you provide a seamless user experience, even in challenging network conditions. With the knowledge and tools provided in this guide, you’re well-equipped to harness the power of service workers and deliver exceptional web applications.
Feel free to experiment with advanced features, monitor performance, and stay updated with best practices to ensure your service workers continue to meet the evolving needs of your web applications.
FAQs
1. What is a service worker, and why is it important?
A service worker is a background script that allows you to intercept network requests, cache resources, and manage offline functionality for web applications. It enhances the performance and reliability of your website by providing offline capabilities, faster load times, and background synchronization.
2. What are the prerequisites for setting up a service worker on Vultr?
To set up a service worker on Vultr, you need:
- A Vultr account and a deployed instance (server).
- A registered domain name with SSL (HTTPS) enabled.
- Basic knowledge of web development, including HTML, JavaScript, and server configuration.
3. How do I set up a Vultr server for my web application?
- Log in to your Vultr account and deploy a new server instance.
- Choose your server specifications and operating system (e.g., Ubuntu 20.04 LTS).
- Access your server via SSH and update it.
- Install essential software such as Nginx, Node.js, and Git.
4. Why is HTTPS required for service workers?
Service workers require HTTPS to ensure secure communication between the web application and the server. HTTPS prevents potential security issues, such as man-in-the-middle attacks, and ensures that service workers operate in a secure environment.
5. How do I configure Nginx to support HTTPS?
To configure Nginx for HTTPS:
- Install Certbot to obtain an SSL certificate.
- Use Certbot to configure Nginx with your SSL certificate.
- Verify that HTTPS is enabled by visiting your domain in a browser and checking for a secure connection.
6. How do I create and register a service worker in my web application?
- Create a file named service-worker.js in your project directory.
- Add the service worker code to handle caching and network requests.
- In your main JavaScript file, register the service worker using the navigator.serviceWorker.register method.
- Deploy your updated files to your Vultr server and test the service worker functionality.
7. What are common issues when setting up service workers and how can I troubleshoot them?
Common issues include:
- Service Worker Not Registering: Ensure the service-worker.js file is correctly located and your site is served over HTTPS.
- Cache Not Updating: Increment the cache version in your service worker file to force updates.
- Offline Functionality Not Working: Verify that the fetch event is correctly handling network requests and cache retrieval.
- Browser Compatibility Issues: Check browser compatibility and provide fallbacks if necessary.
8. How can I update my service worker?
To update your service worker:
- Change the cache version in your service-worker.js file.
- Update the caching logic if necessary.
- Deploy the changes and ensure that the updated service worker is registered correctly.
9. What are some best practices for working with service workers?
Best practices include:
- Using versioned caches to manage updates.
- Implementing appropriate caching strategies based on content type.
- Regularly testing and updating your service worker code.
- Ensuring compliance with privacy regulations and user consent requirements.
10. How can I monitor the performance of my service worker?
Use tools like Google Lighthouse to audit the performance of your service worker and identify areas for improvement. The browser’s Developer Tools also provide insights into service worker activity and caching behavior.
11. Can I test my service worker across different browsers and devices?
Yes, it is important to test your service worker across various browsers and devices to ensure compatibility and performance. Use the browser’s Developer Tools to simulate different network conditions and verify that the service worker functions as expected.
12. What should I do if my service worker encounters errors?
Implement error handling within your service worker to manage potential issues. Use the browser’s Developer Tools to debug errors and review the service worker’s logs to identify and resolve problems.
Get in Touch
Website – https://www.webinfomatrix.com
Mobile - +91 9212306116
Whatsapp – https://call.whatsapp.com/voice/9rqVJyqSNMhpdFkKPZGYKj
Skype – shalabh.mishra
Telegram – shalabhmishra
Email - info@webinfomatrix.com

.jpg)
.jpg)

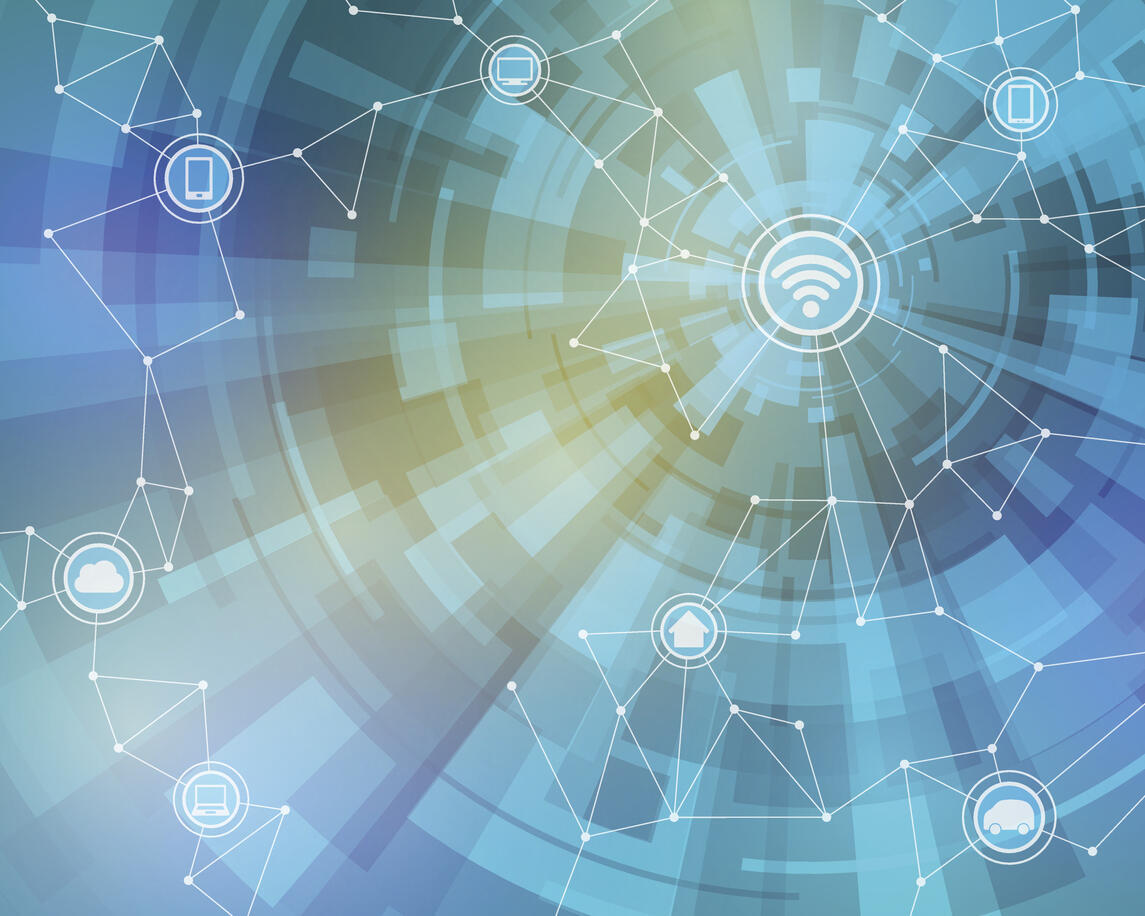



 English (US) ·
English (US) ·