Transparency in images can be a powerful tool for graphic design, whether you’re working on logos, web graphics, or creative projects. Adobe Photoshop offers a range of methods to make parts of your image transparent, giving you the flexibility to blend your images seamlessly with backgrounds or create eye-catching effects. This guide will walk you through the various techniques for achieving transparency in Photoshop, providing step-by-step instructions, tips, and practical applications.
Understanding Transparency in Photoshop
Transparency in Photoshop refers to the ability of an image or part of an image to allow the background or underlying layer to be visible. This is typically achieved by adjusting the opacity of a layer or by making specific areas of an image transparent. Understanding transparency involves familiarizing yourself with key concepts such as layers, masks, and opacity.
Preparing Your Image
Before you can make an image transparent, it’s essential to prepare your image properly. Follow these initial steps:
Open Your Image:
- Launch Adobe Photoshop.
- Go to File > Open, and select the image you want to edit.
Convert to a Layer:
- By default, your image might be in the Background layer, which is locked and does not support transparency. To unlock it, double-click the Background layer in the Layers panel. Name it and click OK to convert it to a regular layer.
Check Image Mode:
- Ensure your image is in RGB mode for transparency. Go to Image > Mode > RGB Color. If it’s in a different mode (like CMYK), convert it to RGB.
Method 1: Making the Entire Image Transparent
To adjust the overall transparency of your entire image:
Select the Layer:
- In the Layers panel, select the layer containing your image.
Adjust Opacity:
- With the layer selected, locate the Opacity slider at the top of the Layers panel.
- Drag the slider left to decrease opacity and increase transparency. Set the desired level of transparency, ranging from 0% (fully transparent) to 100% (fully opaque).
Method 2: Making Specific Areas Transparent Using the Eraser Tool
For more control over which parts of your image are transparent:
Select the Eraser Tool:
- From the toolbar on the left, select the Eraser Tool (or press E on your keyboard).
Adjust Eraser Settings:
- In the top menu, adjust the Eraser Tool’s brush size, hardness, and opacity according to your needs.
Erase Areas:
- Click and drag over the areas you want to make transparent. The Eraser Tool will remove pixels and reveal the transparent background.
Method 3: Making Specific Areas Transparent Using Layer Masks
Layer Masks provide a non-destructive way to make parts of your image transparent:
Add a Layer Mask:
- With your image layer selected, click the Add Layer Mask button at the bottom of the Layers panel. This adds a white thumbnail next to your image thumbnail.
Select the Brush Tool:
- Select the Brush Tool from the toolbar (or press B on your keyboard).
Adjust Brush Settings:
- Choose a soft, round brush and set its color to black (black hides, white reveals). Adjust the opacity and flow of the brush as needed.
Paint on the Mask:
- Paint over the areas you want to make transparent. Painting with black on the mask will hide the parts of the image, revealing the transparent background. Use white to restore parts if necessary.
Refine the Mask:
- Switch between black and white brushes to fine-tune the transparency. Use a lower opacity brush for smoother transitions.
Method 4: Making a Background Transparent Using the Magic Wand Tool
The Magic Wand Tool is effective for removing backgrounds or making specific areas transparent:
Select the Magic Wand Tool:
- Select the Magic Wand Tool from the toolbar (or press W on your keyboard).
Adjust Tolerance:
- In the top menu, adjust the Tolerance setting. A higher tolerance will select a broader range of colors.
Click on the Background:
- Click on the area of the background you want to make transparent. Adjust the Tolerance as needed and hold Shift to add to the selection or Alt (Option on Mac) to subtract from the selection.
Delete the Selected Area:
- Press Delete on your keyboard to remove the selected area, making it transparent.
Refine Edges:
- Use the Select > Modify > Expand or Contract options to adjust the selection edges and then delete or mask accordingly.
Method 5: Creating Transparent Backgrounds with the Quick Selection Tool
The Quick Selection Tool allows for more precise selections compared to the Magic Wand:
Select the Quick Selection Tool:
- Choose the Quick Selection Tool from the toolbar (or press W).
Select the Subject:
- Drag over the areas of the image you want to keep. The tool will automatically find and select edges.
Refine the Selection:
- Use the Select and Mask option in the top menu to refine the edges of your selection. Adjust settings such as Smooth, Feather, and Contrast to get a clean result.
Add a Layer Mask:
- With the selection active, click the Add Layer Mask button to mask out the background and reveal the transparency.
Saving Your Transparent Image
Once you’ve made your desired areas transparent, saving the image correctly is crucial:
Save as PNG or PSD:
- Go to File > Save As. Choose PNG or PSD format. PNG supports transparency, while PSD preserves layers and transparency.
Check Transparency:
- Ensure the transparency is preserved by viewing your saved image in a viewer that supports transparent backgrounds.
Practical Applications of Transparent Images
Logos:
- Create logos with transparent backgrounds to easily overlay them on various backgrounds.
Web Graphics:
- Use transparent images for web designs, such as icons or overlays, to ensure they blend seamlessly with website elements.
Creative Projects:
- Incorporate transparent images into designs for advertisements, presentations, and more to achieve professional and polished results.
Tips for Working with Transparency in Photoshop
Use High-Resolution Images:
- Ensure your images are high-resolution to maintain quality when making parts transparent.
Keep a Backup:
- Always keep an original copy of your image before making changes. Save your work incrementally to avoid losing important details.
Utilize Adjustment Layers:
- Experiment with adjustment layers to modify colors and tones while preserving transparency.
Practice Precision:
- Use zoom and precision tools to ensure clean edges and accurate transparency adjustments.
Mastering transparency in Photoshop opens up a world of creative possibilities. Whether you’re looking to make an entire image transparent, erase specific areas, or use masks for precise adjustments, Photoshop offers versatile tools and techniques. By following this guide, you’ll be able to create stunning graphics, logos, and web elements with seamless transparency that enhances your design work. Practice these techniques, and explore the powerful capabilities of Photoshop to elevate your projects to the next level.
Feel free to adjust any sections or add more details based on your needs. If you have any specific requirements or additional content you'd like included, just let me know!
FAQs
1. What is transparency in Photoshop?
Transparency in Photoshop refers to the ability of an image or parts of an image to allow the underlying layers or background to be visible. This is often achieved by adjusting the opacity of a layer or using tools and techniques to make specific areas of an image transparent.
2. How can I make the entire image transparent in Photoshop?
To make the entire image transparent:
- Open your image in Photoshop.
- Ensure the image layer is not locked (convert it to a regular layer if necessary).
- Select the layer in the Layers panel.
- Adjust the Opacity slider at the top of the Layers panel to your desired transparency level. A lower opacity percentage will make the image more transparent.
3. Can I make specific areas of an image transparent?
Yes, you can make specific areas of an image transparent using various methods:
- Eraser Tool: Use the Eraser Tool to manually erase parts of the image.
- Layer Masks: Add a layer mask and use a brush tool to paint black on the areas you want to make transparent.
- Magic Wand Tool: Select the area you want to make transparent with the Magic Wand Tool and delete the selected area.
- Quick Selection Tool: Use the Quick Selection Tool to select areas and then mask or delete the background.
4. What is a layer mask and how do I use it for transparency?
A layer mask in Photoshop allows you to control the transparency of specific areas of a layer non-destructively. To use a layer mask:
- Add a layer mask to your image layer by clicking the Add Layer Mask button in the Layers panel.
- Select the Brush Tool and set the brush color to black (to hide) or white (to reveal).
- Paint over the areas you want to hide or reveal. Adjust brush opacity for smoother transitions.
5. How do I remove a background to make it transparent?
To remove a background:
- Use the Magic Wand Tool or Quick Selection Tool to select the background.
- Delete the selected area or add a layer mask and paint over the background.
- Refine the edges with the Select and Mask option if necessary.
6. What file formats support transparency?
File formats that support transparency include:
- PNG: Ideal for images with transparency as it preserves the transparent areas.
- PSD: Photoshop’s native format, which supports layers and transparency.
- TIFF: Can also support transparency, depending on the settings.
7. How do I save an image with transparency?
To save an image with transparency:
- Go to File > Save As.
- Choose a format that supports transparency, such as PNG or PSD.
- For PNG, ensure the "Transparency" option is checked before saving.
- For PSD, simply save the file without additional settings as it preserves layers and transparency.
8. Can I adjust the transparency of an image layer after saving it?
If you save your image in a format that supports layers (like PSD), you can reopen the file in Photoshop and adjust the transparency of the layer. If you save it in a flattened format like PNG, you won’t be able to adjust the transparency later without re-editing the original file.
9. What are some tips for working with transparency in Photoshop?
- Use high-resolution images to maintain quality when adjusting transparency.
- Keep an original copy of your image before making changes.
- Use adjustment layers to modify colors while preserving transparency.
- Practice precision with tools like the Brush Tool and Quick Selection Tool for clean and accurate results.
10. Can I make part of a transparent image visible again?
Yes, if you used a layer mask, you can make part of a transparent image visible again by painting with white on the layer mask. If you used the Eraser Tool or deleted parts of the image, you would need to revert to an earlier version of the image or re-edit the original file.
Get in Touch
Website – https://www.webinfomatrix.com
Mobile - +91 9212306116
Whatsapp – https://call.whatsapp.com/voice/9rqVJyqSNMhpdFkKPZGYKj
Skype – shalabh.mishra
Telegram – shalabhmishra
Email - info@webinfomatrix.com

.jpg)
.jpg)

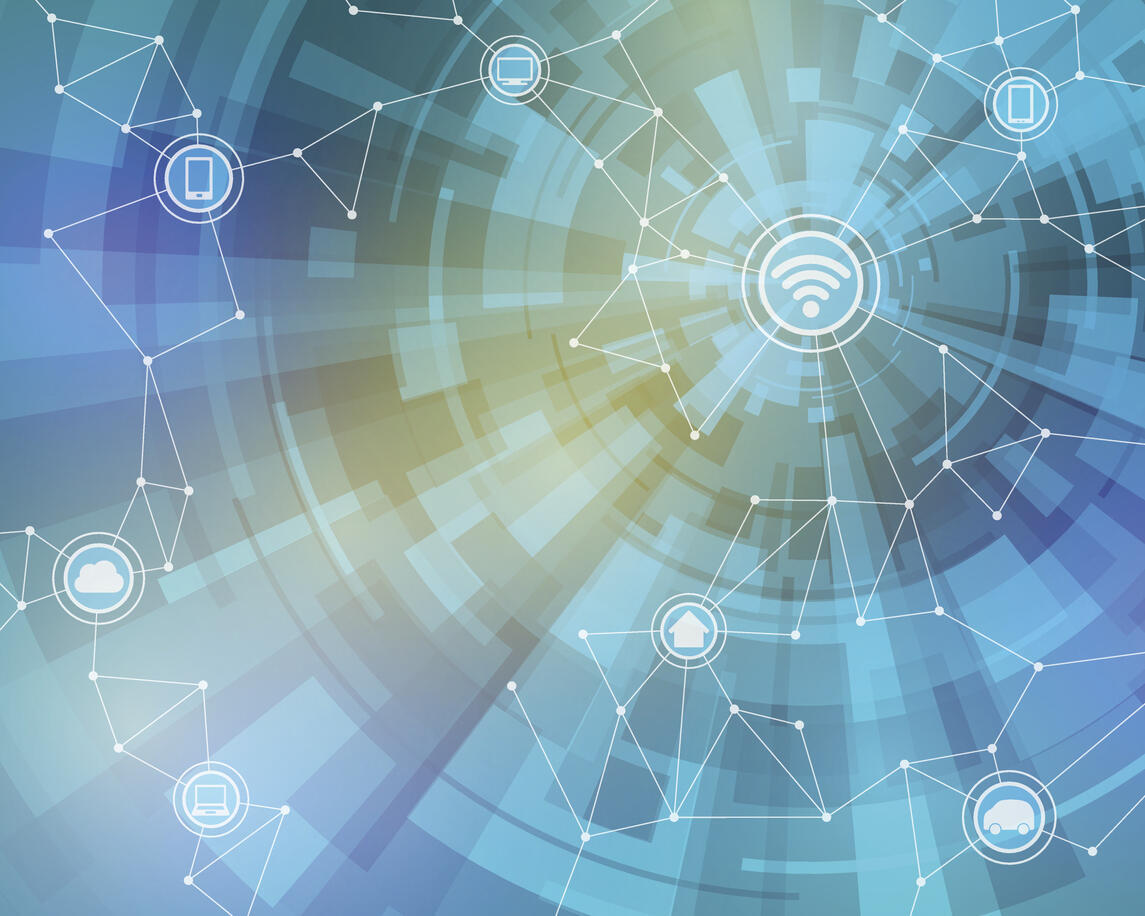



 English (US) ·
English (US) ·